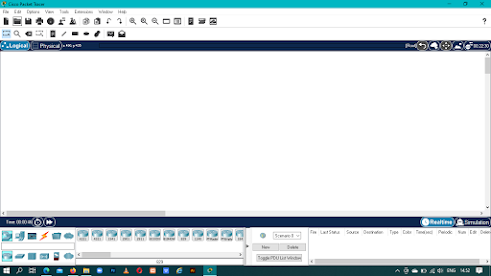Assalamu'alaikum Warahmatullahi Wabarakatuh
Hayy, sahabat blogger👋👋
saya Witri Wulandari dari Politeknik Negeri Padang dengan
Jurusan Teknologi Informasi dan Prodinya D3 Manajemen Informatika. Di blog kali ini,saya akan membagikan sebuah pratikum tentang membuat Simulasi dari Jaringan P2P dan P2M dengan menggunakan Software Packet Tracer. Semoga postingan ini dapat diterima dan bermanfaat bagi sahabat blogger😊😊.
Tujuan
Tujuan dari pratikum ini, agar mengetahui cara membuat sebuah simulasi jaringan Point To Point dan Poin To Multipoint dalam jaringan LAN dengan menggunakan Software Packet Tracer.
Teori Singkat
- Point to Point adalah salah satu komputer atau perangkat yang disambungkan ke satu perangkat atau komputer saja baik menggunakan perangkat wireless maupun menggunakan kabel Lan yaitu kabel cross.
- Point to Multipoint Adalah satu komputer atau perangkat yang dapat di sambungkan ke banyak komputer atau perangkat dan biasanya jaringan ini digunakan pada area hotspot ataupun pada warnet. karena dari satu server di sebar ke beberapa client.
- Packet Tracer adalah sebuah aplikasi simulator alat-alat jaringan cisco yang sering digunakan sebagai media pembelajaran dan pelatihan, dan juga dalam bidang penelitian simulai jaringan komputer
Alat dan Bahan
- Komputer/PC
- Software Packet Tracer
Langkah Kerja
Membuat Simulasi Jaringan Point To Point(P2P)
1. Langkah awal yang dilakukan yaitu membuka tampilan Software Packet Tracer. Caranya terlebih dahulu kita akan diminta untuk Login, agar dapat menjalankan Packet Tracer. Sebelumnya, kita terlebih dahulu sudah terdaftar di Akun Cisco dan Netacad.com. Berikut ini tampilannya:
2. Jika sudah Login maka akan keluar dari tampilan Packet Tracer, dimana kita akan membuat sebuah simulasi jaringan. Berikut ini tampilannya:
3. Untuk membuat simulasi dari jaringan Point To Point. kita hanya membutuhkan dua Komputer/PC dan Kabel Cross sebagai perangkt penghubung.
4. Dalam tampilan Packet Traker ini di sudut kiri bagian bawah adalah menu Network Component Box, dimana kita pilih End Devices klik PC, kemudian diseretkan ke lembar kerja yang mana ada 2 PC yang akan digunakan.
5. Kedua PC kita hubungkan dengan menggunakan kabel Cross Over di bagian
Connection pada menu Network Component Box. kita klik kabel sampai adanya tanda bulat yang diberi silang warna merah di kabel cross yang di pilih. kita Klik kanan pada PC0 pilih FastEthernet0 dan untuk PC1 juga memilih FastEthernet0. Sehingga bentuknya akan seperti ini:
6. Setelah menghubungkan kedua perangkat PC di atas dengan menggunakan
jenis kabel crossover, maka langkah selanjutnya adalah memberikan IP
address dan Subnetmask.


- Klik satu kali di atas PC0
- Maka akan muncul tampilan gambar PC Klik Tab Dekstop
- Kemudian pilih menu IP Configuration
- Masukan IP address PC0 : contoh disini saya menggunankan No Bp 2 angka dibelakang yaitu 69: 192.168.69.1 dan subnetmask 255.255.255.0
- Masukan IP address PC1: contoh disini saya menggunankan No Bp 2 angka dibelakang yaitu 69: 192.168.69.2 dan subnetmask 255.255.255.0
7. Setelah PC0 dan PC1 dihubungkan dengan kabel crossover serta diberikan
alamat IP address dan subnetmask, maka selanjutnya kita uji
konektivitas antara PC0 dengan PC1. sebelum itu kita klik gambar amplop surat untuk melihat apakah PC0 dan PC1 terhubung. dengan adanya tanda success pada status sebelah kanan bawah
- Pada tampilan gambar di atas, terlihat hasilnya Reply from 192.168.1.1 .....
- Artinya antara PC0 dengan PC1 sudah terkoneksi dengan baik.
jika keduanya sudah terkoneksi maka langkah yang dilakukan telah berhasil.
Membuat Simulasi Jaringan Point To Multipoint(P2M)
1. Langkah awal sama dengan simulasi P2P dimana membuka tampilan Packet Tracer
2. Untuk membuat simulasi P2M,disini saya menggunakan dua buah switch . Setiap switch dihubungkan dengan kabel Cross Over. Untuk mengambil switch, kita bisa
menyeretnya di bagian Switches ke lembar kerja, dan gunakan kabel Cross
Over di bagian Connection. seperti gambar
3. sebelum menambahkan PC yang akan digunakan. terlebih dahulu menambah port switch yang masih kosong agar bisa dipergunakan
secara maksimal. caranya terlebih dahulu mematikan switchnya, kemudian
tambahkan PT-Switch-NM-CFE ke port yang masih kosong, seperti gambar berikut ini
Jika sudah tampil seperti gambar di atas, kita bisa menambah port yang baru, seperti gambar berikut ini,
Lakukan hal yang sama pada swithc kedua dan jangan lupa untuk menghidupkan tombol power switchnya
4. Selanjutnya kita akan mengambil PC yang akan digunakan, yang mana ini disesuaikan dengan berapa port yang disediakan di Switch yang telah ditambahkan sebelumnya. Dan dihubungkan ke switch dengan menggunakan kabel straight
5. maka langkah selanjutnya adalah memberikan IP
address dan Subnetmask disetiap PC yang digunakan. disini terdapat 18 PC yang telah terhubung ke Switch. berikut ini cara memberikan IP Adress. Yang mana disini kita menggunakan IP Adress 192.168.69.1 yang mana dua angka terakhir merupakan No Bp saya yaitu 69. dan untuk Hostnya dimulai dari 1-18. sesuai port yang tersedi.
6. Cara untuk Memberikan IP Adress setiap PC yang digunakan, dan caranya sama untuk semua PC yang terhubung

- Klik satu kali di atas PC0-PC17
- Maka akan muncul tampilan gambar PC Klik Tab Dekstop
- Kemudian pilih menu IP Configuration
- Ketikkan ke semua PC0-PC17 seperti berikut ini:
7. Langkah selanjutnya, kita beri sebuah pesan. ini dapat menandakan bahwa yang telah kita hubungkan dapat berjalan dengan baik atau tidak. tanda jika berhasil, dapat dilihat di List Status dibagian kiri kanan bagian bawah
8. Langkah terakhir yang dilakukan yaitu kita akan mengecek apakah simulasi yang telah dibuat berhasil atau tidak. caranya kita menggunakan Command Prompt untuk mengecek setiap port yang terhubung. Berikut tampilannya:
- Ping antara PC0 - PC1
- Ping PC0 -PC2
- Ping PC0 -PC3
- Ping PC0 -PC4
- Ping PC0 -PC5
- Ping PC0 -PC6
- Ping PC0 -PC7
- Ping PC0 -PC8
- Ping PC0 -PC9
- Ping PC0 -PC10
- Ping PC0 -PC11
- Ping PC0 -PC12
- Ping PC0 -PC13
- Ping PC0 -PC14
- Ping PC0 -PC15
- Ping PC0 -PC16
- Ping PC0 -PC17
9. jika hasil pengepingan selesai, maka langkah kerja yang dilakukan telah berhasil.
Hasil Percobaan
Kesimpulan
dengan menggunakan Software Packet Tracer ini, kita tidak memerlukan praktek di labor kampus,apalagi saat-saat seperti sekarang. packet tracer ini fungsinya untuk merancang sebuah sistem atau topologi jaringan yang akan di terapkan
pada dunia nyata/kerja, karena kalau kita merancang topologi jaringan
komputer tanpa bantuan aplikasi seperti ini bisa membutuhkan biaya yang
mahal.
Referensi
- http://gigabitkupang.com/index.php/component/k2/item/4-pengertian-point-to-point-point-to-multipoint-dan-multipoint-to-multipoint
- https://id.wikipedia.org/wiki/Packet_Tracer
Inilah materi yang dapat saya sampaikan, semoga bermanfaat ya sahabat
blogger. Jika terdapat kekurangan dalam pemaparan saya minta maaf dan terima kasih sudah
mampir🙏🙏
Wassalamu'alaikum Warahmatullahi Wabarakatuh